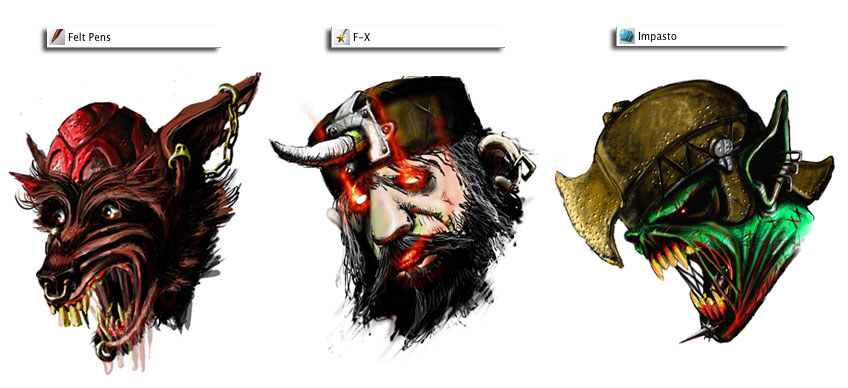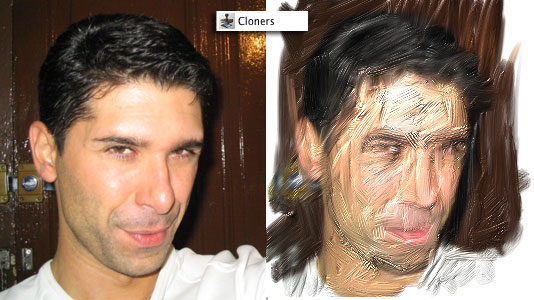Avant de commencer, je précise à nouveau
que cette partie ne vous explique pas Corel Painter IX, c'est à
dire comment fonctionne le logiciel, mais elle vous informe de l'utilisation
du stylet et des propriétés spécifiques de Painter
destinées aux possesseurs de tablette graphique.
Il est vrai que les liens entre Painter et une tablette graphique sont
indissociables car l'utilisation du logiciel sans stylet est fortement
limitée et n'a pas de sens, et d'un autre côté, c'est
par ce logiciel que le stylet et la tablette graphique prouve une de ses
raisons d'être, celle d'être considérée comme
un outil de réalisation et un medium au même titre que de
la peinture à l'huile sur une toile ou de l'aquarelle sur du papier.
Pour les non connaisseurs, Corel Painter IX est un logiciel qui imite
les outils traditionnels de dessin. La première sensation est de
vouloir comparer la capacité de mimétisme du logiciel avec
le réel, sa façon de retranscrire numériquement une
peinture à l'huile, une aquarelle ou un crayon. La seconde sensation
est plus tactile et concerne l'utilisation du stylet car il y a également
une volonté chez Painter de coller à la réalité
du geste, dans le sens que la pression et l'inclinaison du stylet (car
elle fonctionne beaucoup avec Painter pour les possesseur d'Intuos) exercées
par notre main reproduisent le même cheminement et le même
résultat qu'avec l'outil traditionnel.
Painter et un tablette graphique sont vraiment indissociables et donc
parler du stylet, c'est parler du logiciel en entier. Afin d'éviter
grossièrement un inventaire de tous les outils de dessin, j'ai
du faire un tri et aller à l'essentiel. Les utilisateur chevronnés
de Painter peuvent quitter cette rubrique car il n'apprendront pas beaucoup
de choses nouvelles car l'utilisation de Painter est très très
très simple et l'interface intuitive. En gros, on clique sur l'outil
Pinceau et on choisit son outil traditionnel.
Corel Painter et Wacom ayant des liens privilégiés, toutes
les propriétés par défaut de la tablette Intuos 3
fonctionnent avec le logiciel, du Touch Strip au bout de la gomme du stylet.
La barre à Outils et la barre des propriétés - retour -
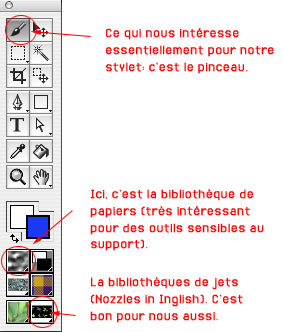 |
Painter, c'est très simple pour nous,
utilisateur lambda. On clique sur le pinceau car la pression est
tout de suite reconnue, elle est déjà paramétrée
et dépend de de l'outil traditionnel. La pression agit
sur l'épaisseur du trait, sur sa capacité de remplissage,
de mélange. C'est l'outil choisi qui détermine par
défaut la pression.
|
La barre des propriétés affiche les propriétés de l'outil sélectionné dans la barre d'outils. Bon, pour nous, c'est juste le pinceau. Donc, cela sera très rapide. L'îcone du pinceau doit être voyant, le lasso sélectionné et tous vos outils traditionnels sont à droite. L'îcone illustré (l'aérographe ci-dessous) est votre outil en activité et la forme simplifiée avec les deux noms correspond à votre style d'Aérographe. En cliquant sur ces deux îcones, vous accédez à la bibliothèque de tous vos outils (33 en tout) et aux styles de chaque outil (20 en moyenne; certaint outils propose comme les Fx peu de choix différents, d'autres comme l'aquarelle énormément). Cliquez dessus, si vous voulez accéder immédiatement à la bibliothèque des outils.
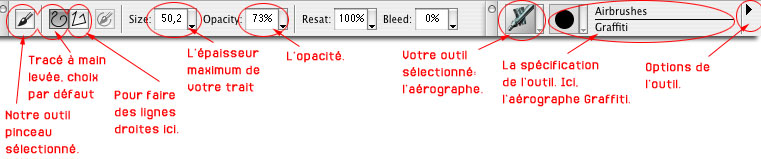 |
|
Les Préférences - retour -
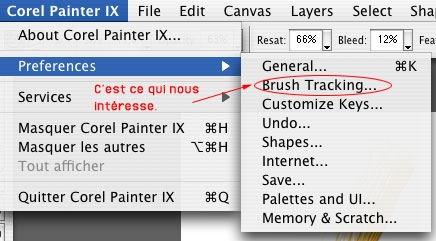 |
Dans le driver de Wacom, vous pouvez paramétrer
votre stylet selon votre sensibilité et selon le logiciel
(voir rubrique "Paramètrage du driver"). |
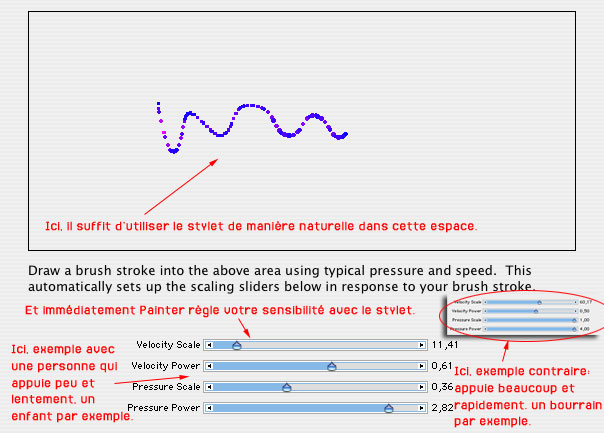 |
Il suffit de dessiner sur la surface en haut
. Et hop, tous vos paramètres s'affichent. Ainsi un enfant,
un adulte, une personne âgée, un chien, un extra-terreste,
un petit Prince, une pelle à gâteaux, un radiateur
islandais, une grille dégout du 12 ième arrondissement
peuvent maintenant dessiner sans problème; les outils s'adaptent
à la sensibilité de l'utilisateur en général. |
Les Outils de dessin - retour -
Comme vous pouvez le constater ci dessous, il est impossible d'énumrer tous les outils de Painter. Si vous êtes plus que curieux, prenez une semaine et tester les tous en changeant des paramètres. Après vous constaterez que vous utilisez toujours les mêmes, donc le nombre d'outil devint nettement plus restreint. La force de Painter, c'est surtout les Impastos qui imitent une peinture à l'huile avec un effet 3D de réalisme saississant; les pastels par leur simplicité et leur cohérence avec le papier choisi, les aquarelles par leur côté fun (la peinture coule, sèche, absorbe le papier), les plumes par leur précision et leur finesse inégalées, les aérographes par leur fluidité et leur diversité et les FX par leur efficacité exemplaire.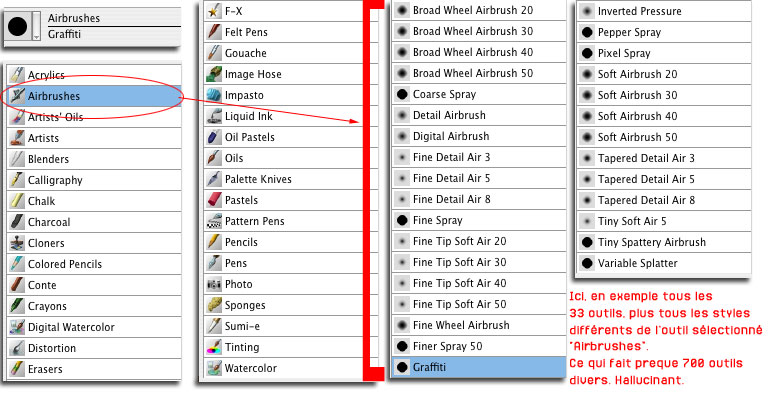 |
Pas de soucis avec Painter, Corel à
chaque version apporte de nouveaux outils et augmente la bibliothèque
de styles différents de chacun. On arrive à une
quantité effarante. |
AVERTISSEMENT: certains brushes de Painter IX nécessitent une configuration plus que musclée pour pouvoir les utiliser normalement sans attendre des heures la fin de chaque trait. Surtout lorsque vous travaillez à forte résolution avec un trait d'une grosse épaisseur sur une hauteur de page qui dépasse les A4 avec des brushes comme Oil, Impasto,... À part avoir un pote qui bosse dans l'armée et qui vous laisse accès à l'ordinateur optimisé au calcul la fission nucléaire dans son laboratoire, vous ne pourrez jamais les utiliser.
La barre des propriétés permet avec le paramètre "Feature" (pas présent dans l'image, mais il est placé sur la barre tout à droite de "Bleed" pour les brushes qui imitent les pinceaux à l'Huile, Impasto, Aquarelle, ...). En augmentant, le nombre, vous réduisez le nombre de poils de votre pinceau. Ainsi votre trait est moins dense, donc l'affichage se fait nettement plus rapide. Inversement un chiffre proche du zéro dans "Feature" occasionne un trait plus "poilu" donc très très lent à l'affichage. Si vous avez une configuration assez faible, jouez sur ce paramètre pour pouvoir peindre en tout sérennité en premier lieu. À noter que si vous avez un nombre très élévé dans "Feature", c'est comme si vous peignez avec 2 poils de pinceau, donc c'est pas super...
Vous avez également d'autres façon de réduire ce temps d'attente, c'est de réduire le Depth dans les Brush Controls (partie Impasto) ou/et de retirer à toutes les propriétés les fonction liées au stylet (remplacer "Pressure" par "None") dans les menus déroulants.
Bon ok, après, votre stylet est aussi sensible que votre souris... D'ailleurs, testez votre souris avec Painter, vous verrez qu'elle est super rapide!
 |
Un petit dessin avec l'outil Crayon (Pencil
2B), l'un des plus vieux outils de Painter avec une représentation
du petit Prince. |
Pour les autres outils, la plume, les crayons de couleur et les acryliques, les résultats sont tous aussi saisissants. Je suis désolé, je n'ai que des exemples comme ceux là. Si vous n'aimez pas l'Heroic Fantasy, mettez de côté la figuration et regardez plutôt les outils en action.
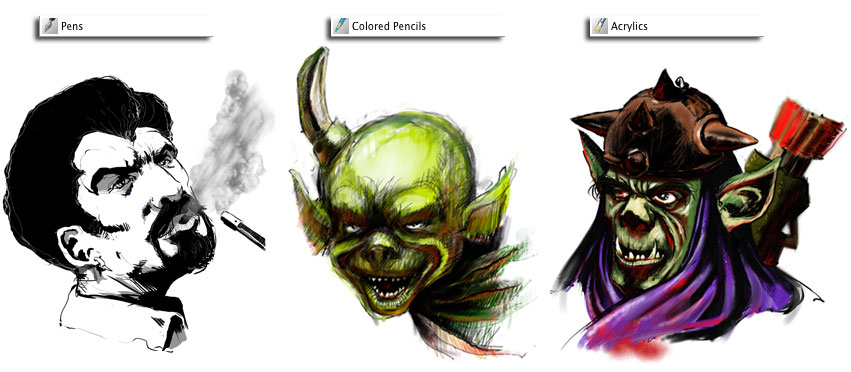
|
Le stylet et ses propriétés - retour -
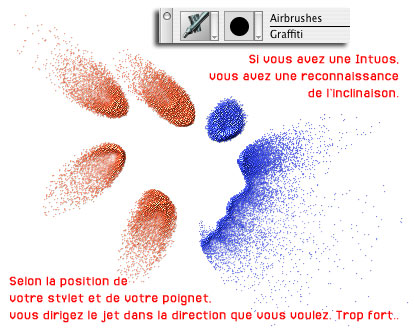 |
Je l'ai dit précédemment. Avec
Painter, l'inclinaison du stylet est reconnu par certains outils
spécifiques. NOtre exemple est celui de l'Aérographe
(Airbrushes) et de son style Graffiti. Je vais régulier
utiliser cette outil dans la rubrique Painter. |
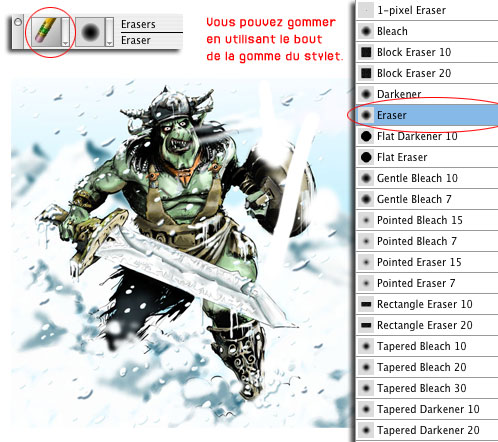 |
Vous pouvez utilisez la gomme du stylet.
Il suffit de retourner le stylet et d'exercer une pression. Le
style de gomme est celui que Painter affiche dans sa liste de
styles par défaut (Eraser). |
Le Brush Controls et les règlages d'outils - retour -
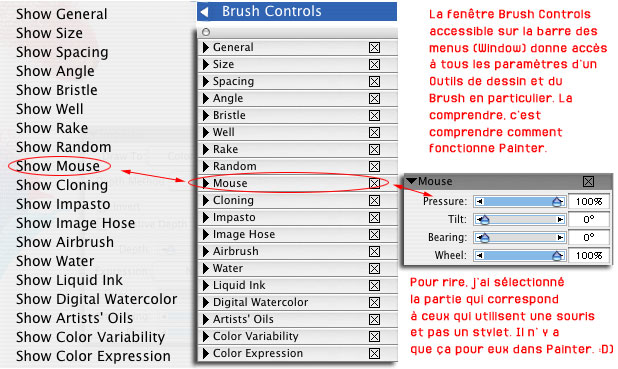 |
Accessible dans le menu contextuel "Window",
le Brush Control vous permet de modifier et de personnaliser votre
trait et votre outil à volonté. |
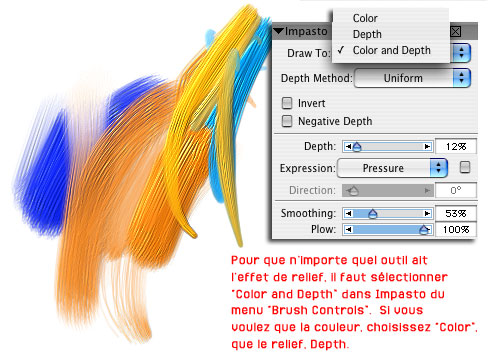 |
Par défaut, les outil Impastos affichent
un relief 3D qui imite une épaisseur de pâte. L'effet
est très bluffant et il est paramètrable dans le
Brush Control à "Impasto" comme montré
sur l'image. |
Bon exemple de changement de paramètres de relief avec la fenêtre Impasto sur l'outil Airbrush Graffiti.
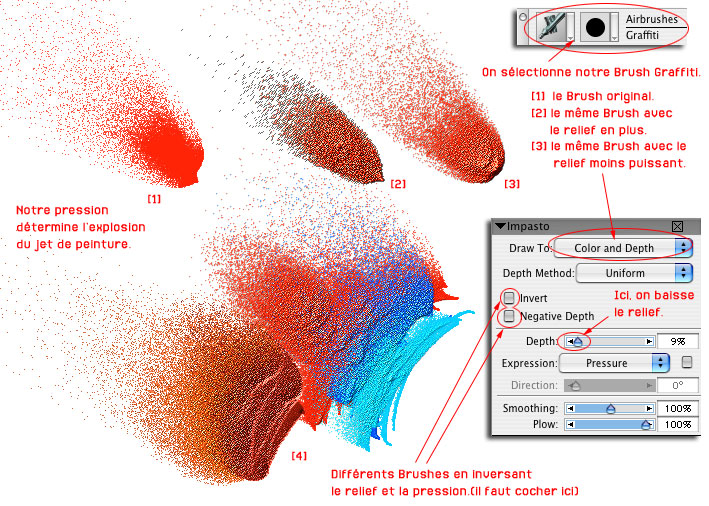 |
Pour les fanas de textures pour la 3D ou
Photoshop, Painter et un stylet, c'est l'arme fatal. |
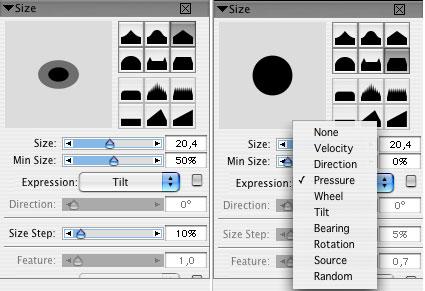 |
Dans le menu Brush Control, vous avez la
taille et la forme de base de l'outil que vous pouvez modifier
avec toujours des réglages pour l'expression. |
INFORMATION:
Vous pouvez modifier la taille de votre Brush en appuyant sur la touche Pomme et Alt simultanément des Express Keys. Vous faîtes ensuite un cliquer-glisser pour écarter ou réduire le diamètre correspondant à votre choix de taille.
Couleurs et calques - retour -
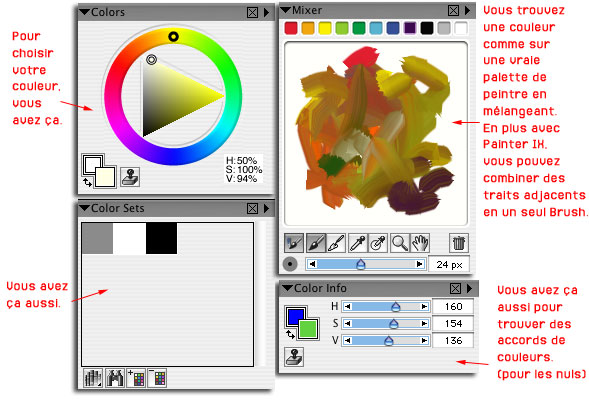 |
Painter propose plusieurs façons de
sélectionner une couleur. |
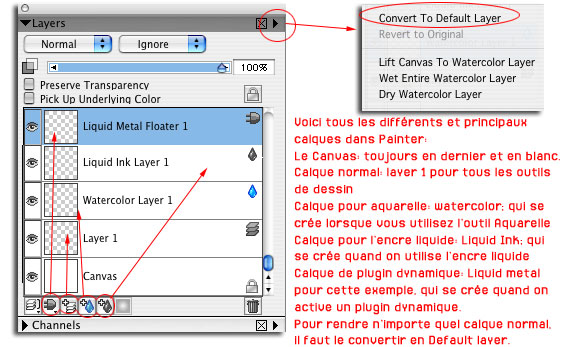 |
Painter possède plusieurs calques
différents car dès que vous utilisez certains outils
précis, expliqués dans l'image à gauche,
il crée un calque précis correspondant. Par contre
sur ce calque précis, vous ne pouvez utiliser que cet outil.
|
INFORMATION:
Pour les calques Aquarelles, Painter essaye d'imiter la réalité au maximum :D) donc vous avez la possibilité de sécher ou d'humidifier votre calque d'Aquarelle si vous voulez des mélanges d'aquarelles avec des dissolutions apparentes ou bien au contraire, vous voulez des dissolutions sans aucun mélange avec le trait précédent.
Si cela vous agace cette histoire de calque précis pour Aquarelle avec des coulures et des dissolutions assez longues, vous pouvez choisir le Watercolor Digital (voir dans la liste d'outils) qui vous permet d'utiliser l'aquarelle sur un calque normal. C'est vrai, pourquoi faire compliqué quand on peut faire simple!
Le visuel des outils - retour -
Le meilleur moyen de montrer ce qu'on peut faire avec un stylet doté de pression et d'inclinaison est d'apporter des images précises où la tablette graphique est utile pour certains effets.Ci-dessous, les impastos...
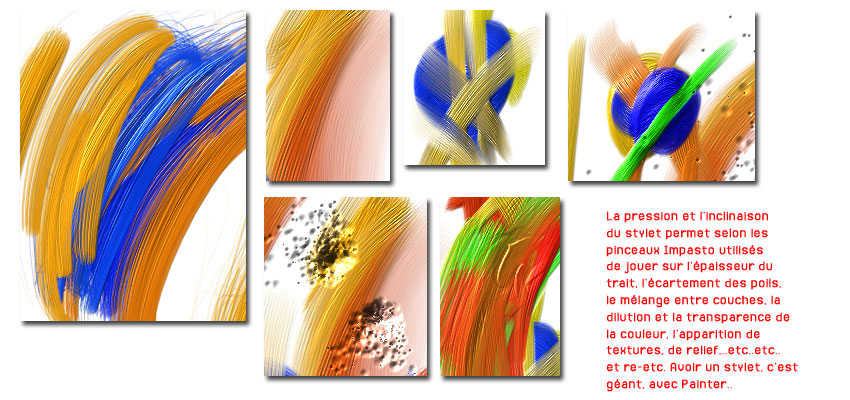 |
 |
Le FX sont vraiment un plaisir dans leur manipulation et leur utilisation.
|
 |
Vous avez noté, j'adore
l'outil Fx, Fire. |
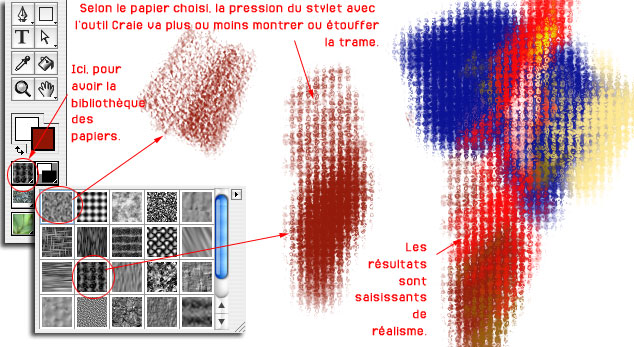 |
Les pastels et les craies
ont des effets en liaison avec le papier choisi. L'idée est
simple et logique et pourtant l'effet est toujours parfait. |
 |
Dans cette exemple d'illustration
de moine, le pastel avec le papier donne au tissu porté
par le personnage une matière de sac de patates. Pour cela,
j'ai appuyé assez peu avec le stylet au niveau des plis.
|
Les exemples, qui suivent utilisent, d'autres outils tout aussi classiques de Painter. Notez les effets et les sensations de matière grâce à l'Impasto pour les reliefs, les marques d'usure sur le casque de droite, les pastels pour les nuances, les Fx pour les effets de feu sur le zombie, les aérographes pour les effets translucides des yeux du chien-rat.
|
|
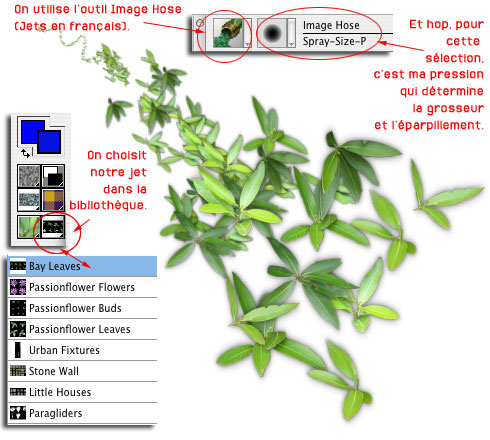 |
Les jets (Image hose et Nozzles) sont des
listes d'images photographiques enregistrées (des arbres,
des pierres, des fleurs, des feuilles) qu'on peut dispatcher à
loisir à l'aide de la pression du stylet. |
Voici un exemple de l'utilisation concrète de deux jets, une plante avec feuille pour le sol et des feuilles d'arbre pour les troncs dans un décor. Les tronc et le fond sont en fait une vraie photo d'une forêt en automne. J'ai ajouté le sol et les feuillages. J'ai retouché légèrement les troncs. J'ai noyé le poisson en appliquant un filtre sur le tout, un filtre qui fait illustration. Ainsi photos et jets sont liés sans que cela gêne. Je n'ai plus qu' à dessiner mon personnage, un dace blessé, dans les mêmes tons, à ajouter des effets de flou avec l'outil Photo (Flou) et cela de manière ponctuelle avec le stylet. Aucune sélection n'a été faîte pour cette image. Tout a été réalisé à main lévée. Franchement, c'est pas compliqué, maintenant que je vous explique la manière à suivre.
 |
Pour transformer une image en peinture avec le Quick clone de Painter IX, l'utilisation du stylet n'a jamais aussi facile avec les outils Cloners. Bon, j'ai pris ma trogne. Je n'avais pas de photos du petit Prince. Là, J'avoue, je n'ai jamais été adepte de ce genre d'illustration. Mais c'est vrai, c'est toujours bluffant.
|
|
Les outils Cloners s'utilise
lorqu'on active un clone d'une photo avec des outils spécifiques
appelés les Cloners qui reprennent les styles d'outil généraux
de Painter. |
Le Brush Creator - retour -
si vous voulez créer vos propres outils, Vous avez le Brush Creator accessible dans le menu contextuel "Window" ou bien dans les options de la barre des propriétés de l'outil Pinceau. Vous pouvez être aidé par Painter grâce un choix au hasard (bouton "Randomized") ou surtout manuellemnt en faisant vos essais de petit Prince sur une surface blanche. Le Brush Creator reprend exactement le même processus que le Brush Control mais dans un espace dédié.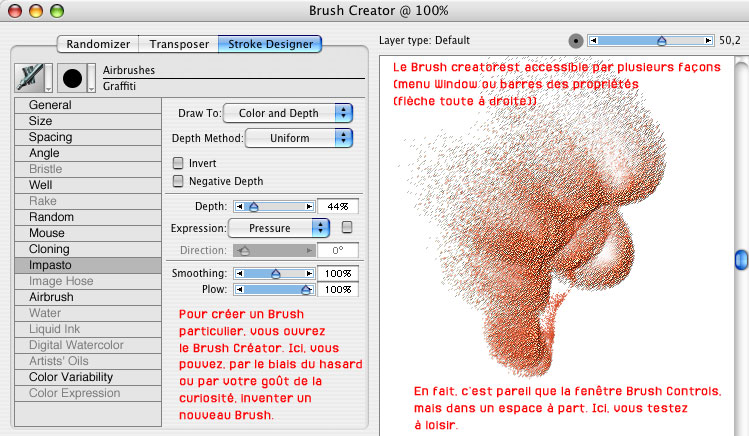
|
Les Plugins - retour -
Painter propose des Plugins dynamiques, des plugins KPT. À noter que vous pouvez charger aussi les plugins Photoshop.Certains plugins dynamiques, accessibles dans le menu Effects ou sur la fenêtre des calques quand vous cliquez sur l'îcone de création de calque de plugin dynamique. Dans l'exemple ci-dessous, il s'agit du plugin "Liquid Metal". Vous peignez avec du metal en fusion. On se croirait dans Terminator. À noter que la réflexion sur le métal est une photo d'atelier. Donc rien de croustillant dans les reflets, c'est dommage. Corel aurait mettre une photo plus sympathique, style, comme sur Ebay, un mec nu qui pose dans un coin. Mais bon...
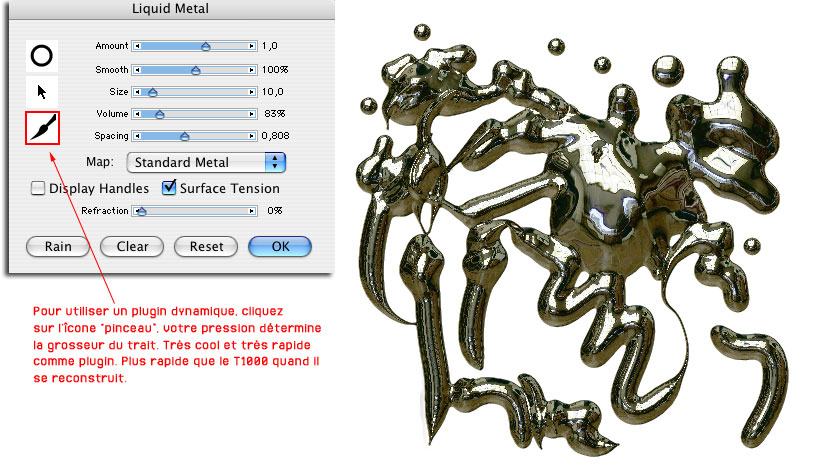
|
Dans cet exemple le plugin dynamique Liquid Metal est utilisé pour représenter des larves de vers cosmiques attaquant un convoi d'engins spatiaux. Si, si, vous êtes bien dans un site internet parlant d'infographie et de tablette graphique. J'ai le droit d'écrire ce que je veux et de mettre n'importe quel titre à une illustration en gardant mon sérieux.
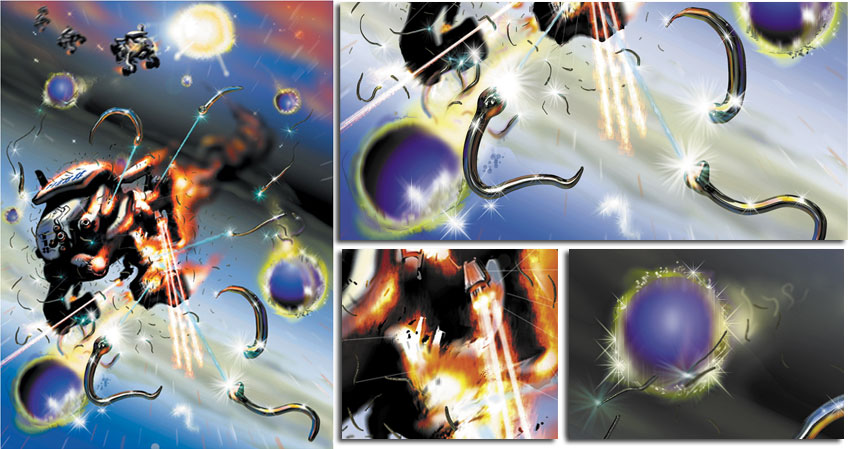
|
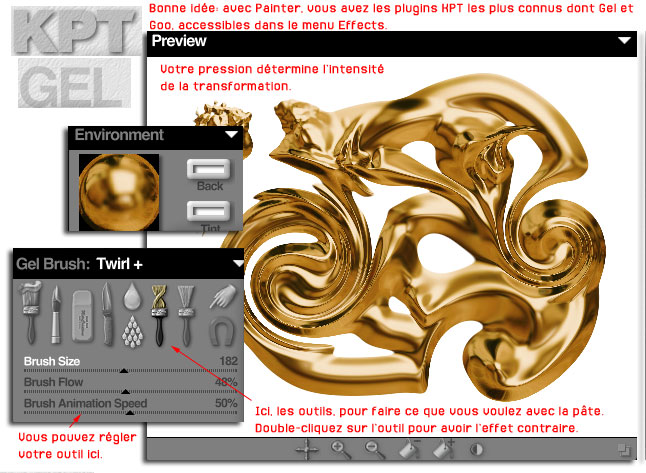 |
Les fltres KPT sont accessibles dans le menu
"Effects". |
Un exemple de travail - retour -
Voici une illustration d'Heroic Fantasy qui utilise tous les outils cités. |
Touch Strip: proposition de configuration pour Painter IX - retour -
 |